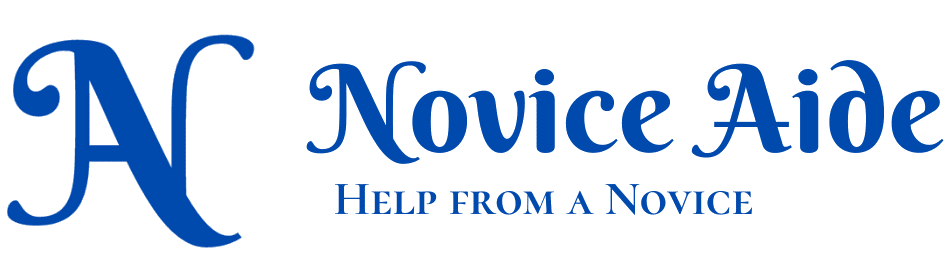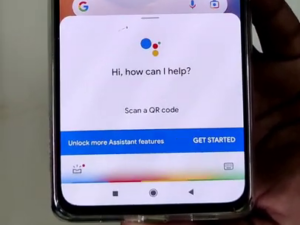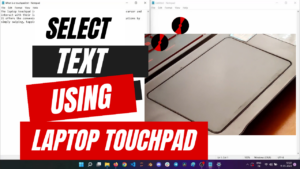Learning to Drag and Drop using the touchpad is a really useful yet underrated gesture available for the Windows laptop. This effectively helps you to ditch the mouse and unleash the power of the touchpad to its full extent.
Here is a video, if you want to view the action in real time.
The drag-and-drop gesture Equivalent to click-and-drag with a mouse
The gesture is double tap and drag. Tap twice on the touchpad and move it over the touch area without lifting the finger. After the second tap, the situation is akin to the click and hold with a mouse and when you move the finger over the touchpad, it is like dragging
The gesture will work on all laptops working on Windows 10 or above. If it is not working, you must enable it in the settings.
How to enable gestures for Drag and Drop using the touchpad
Go to
Settings >> Bluetooth and Devices >> Touchpad
See the third item under the ‘Taps’ section. If the item labeled ‘Tap twice and drag to multi-select’ is not active, activate it.
Drag and Drop a Single File using a Touchpad
First, open the source folder and target folder side by side and then identify the file to be moved or copied over to the other folder.
Move the cursor over to the file and then do the double-tap. Do not lift the finger after the second tap. If you lift the finger the dragging will not happen. If you do not lift the finger, it would be equivalent to a click-and-hold with a mouse. But you will not see any visible indication on the screen at this point.
Now drag your finger along the touchpad. As soon as the pointer starts moving, you will see the file being stuck to the pointer. At this point also do not lift the finger from the touchpad. Move the finger until you move the cursor to the target.
If you have reached the place where you would normally release the click of the mouse if you were using a mouse to do it, lift the finger. The file will be dropped to the target location
Drag and Drop Multiple Files Using Touchpad
If, instead of a single file, you want to move multiple files, first create a selection rectangle around the files to be moved. This will select all the files inside the rectangle. Now use the same gesture you used previously to move the file. Remember to place the cursor on one of the selected files before starting the ‘double click and drag’ gesture.
Once you start moving the cursor after the second tap, you will see the number of files being moved being superimposed on the icon. This will give you a second confirmation that multiple files are being moved.
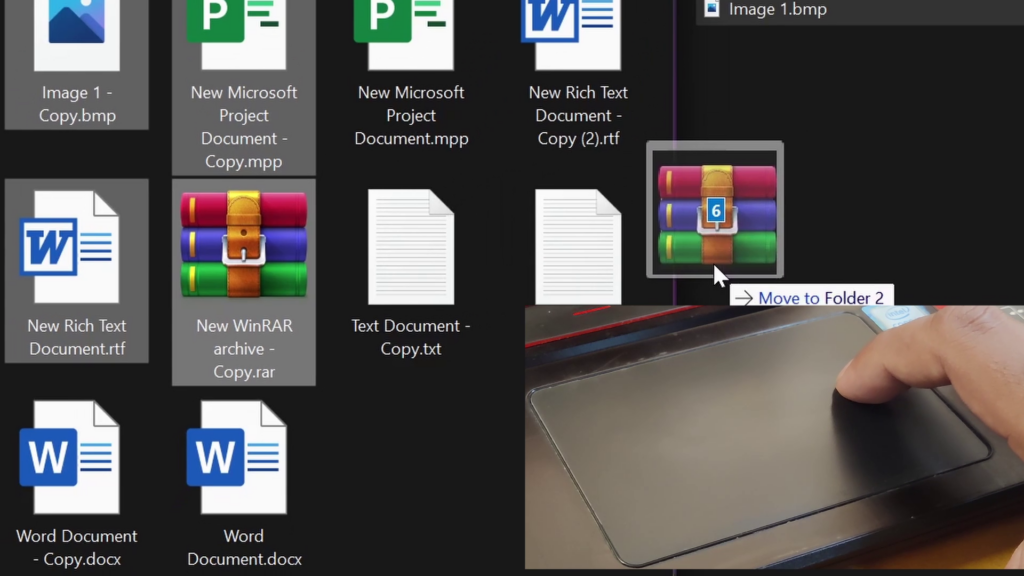
How to switch Between Move and Copy when Dragging and Dropping
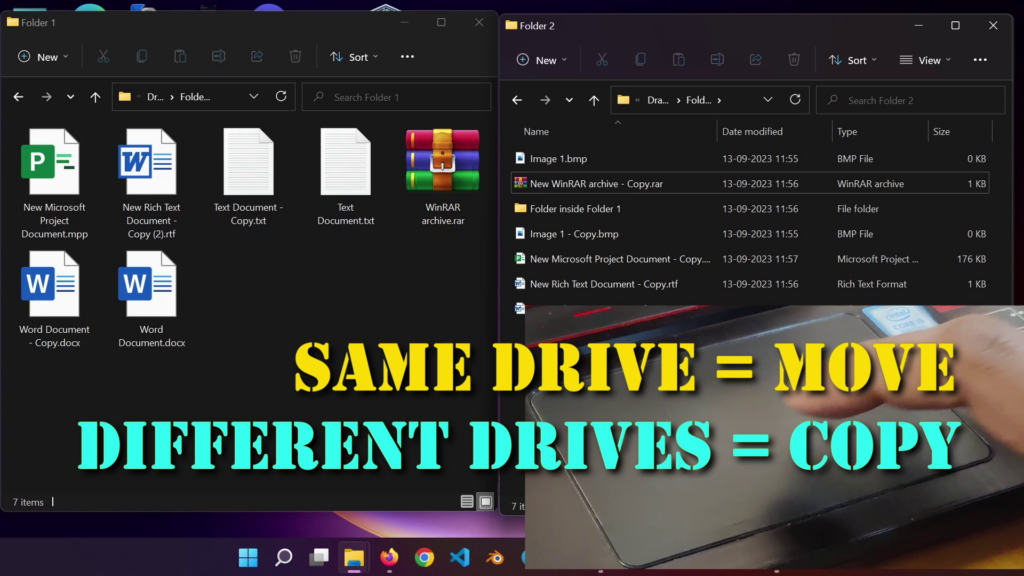
The default action when the source and the target folders are in the same drive is ‘move’. To change it to copy, hold the ‘Ctrl’ button while dropping the file to the target.
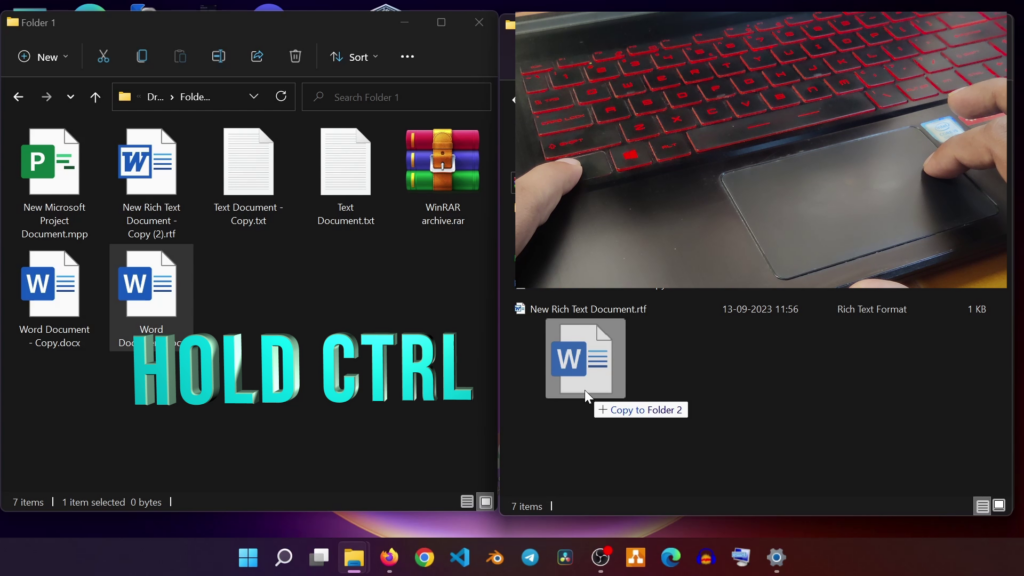
Likewise, the default action when the source and the target folders are in different drives is ‘copy’. To move instead of copy, hold the ‘Shift’ button while the files are being dropped.
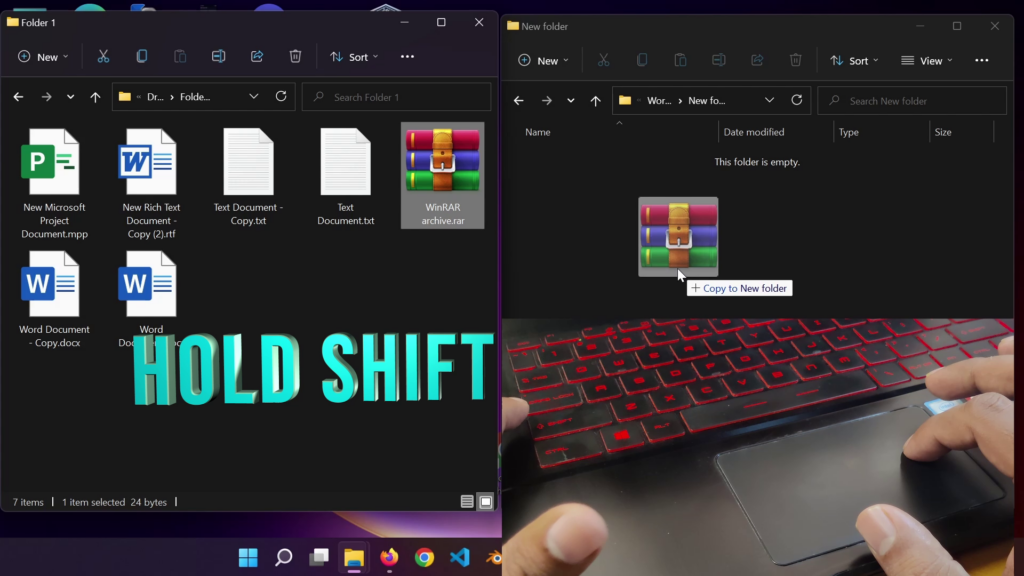
What to do if the drag and drop using the touchpad is not working
Make sure that you have enabled it in settings. Go to the touchpad settings and make sure that the ‘double tap and drag to multi-select’ is enabled. Refer to the picture below.
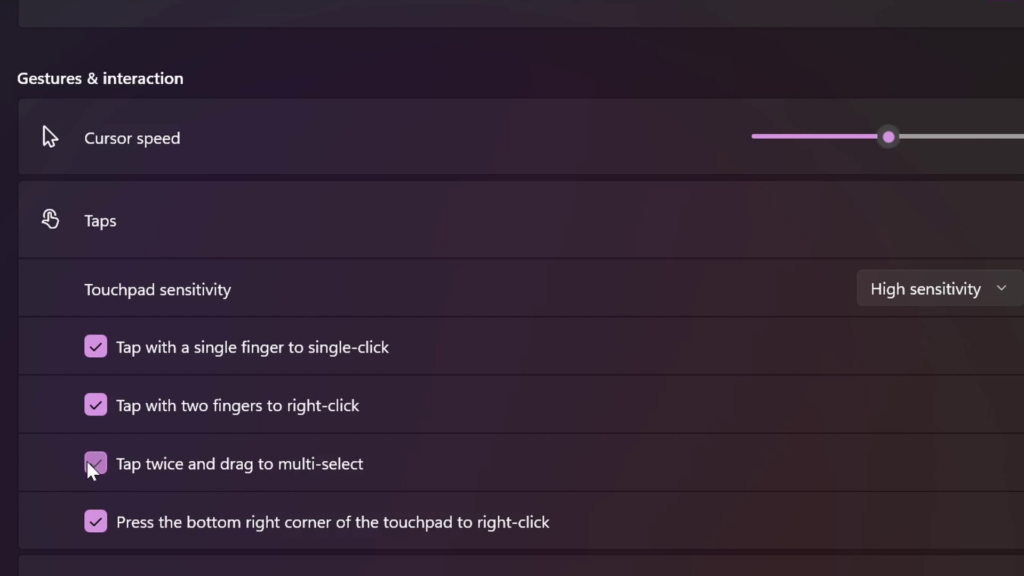
I hope you learned how to drag and drop using the touchpad from this article. If you have found this article useful, here are some more articles and videos that you will find useful in your daily life.
How to take Screenshots Faster in Windows 11