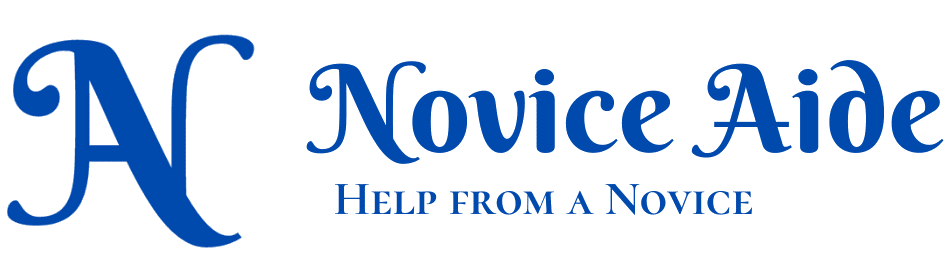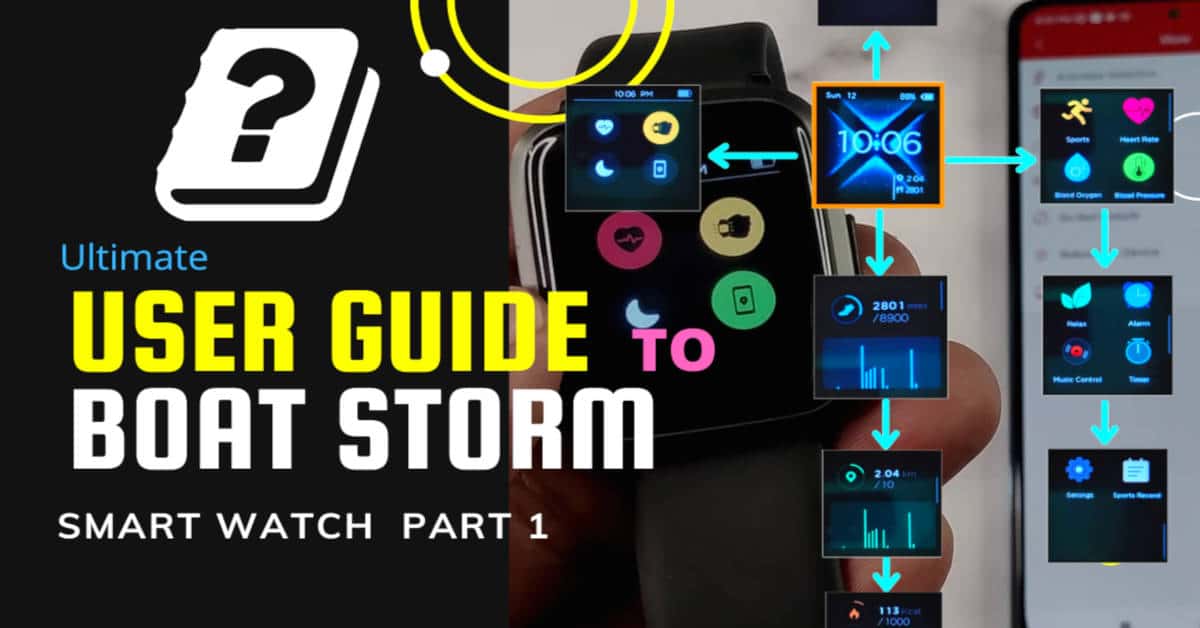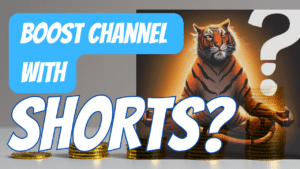The boAt Storm Smart watch has a ton of functionalities like a heart rate monitor, measurement of blood oxygen saturation( SPO2), blood pressure, activity tracking including an always-on pedometer, breathing exercise assistant and more. This there part guide will teach you to harness the full power of the boAt Storm Smart watch.
Before we begin
I would like to clarify two things before we begin. One is that where ever I use ‘swipe’, I mean the direction of finger movement and ‘swipe to’ means the direction of the target screen.
Second thing is that I call this button a ‘multi-function button’ as it has a lot of functions. The official documentation does not give this name but I did for the ease of description.
Video of the Part 1 of boAt Storm User Guide
How to switch ON the boAt Storm Smart Watch
Press on the key on the side of the watch ( I call this the multi-function key) for about a second and the boAt Storm will come to life. There is a vibration while switching ON which is normal. The watch switches ON and reaches the main watch face within 2 seconds.
Basic Navigation in boAt Storm
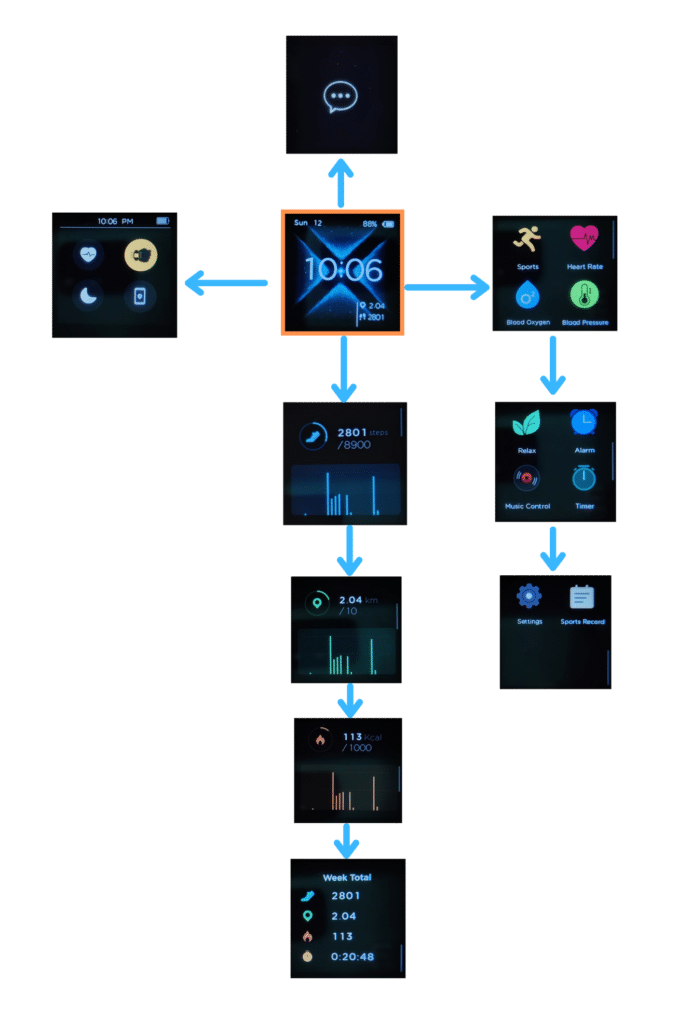
This picture depicts the basic navigation flow in the boAt Storm smart watch.
The one in orange box is the main watch face. It is the base line from which all the other screens are accessed. The direction of swipe is indicated by the direction of blue arrow.
If you swipe to the left, you will reach the quick settings toggle. It has 4 toggles. Activated toggles have colored rings over it and de activated ones have grey rings over it.
When you swipe up from the main watch face, you will reach the notifications screen. As I had not connected the boAt ProGear App, there is nothing in there for the moment.
Swipe to the right and you will reach the tools and settings screen. This is where the main action takes place. There are 10 items in this section with vertical placement.
Now, swiping to the downward direction will take you to the pedometer. It shows the step counter, distance traveled, calorie burned and the weekly total.
Quick Settings Toggle
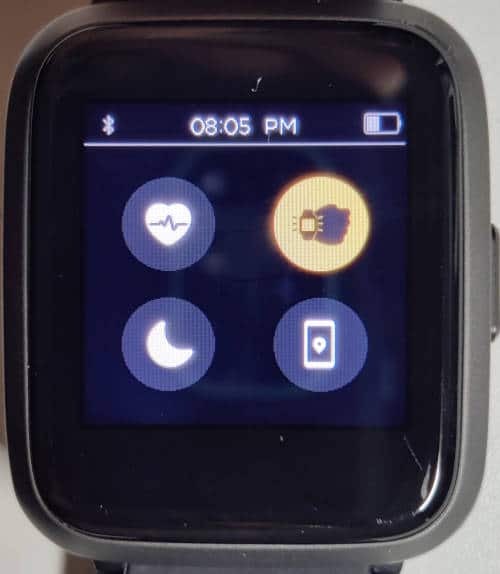
There are four toggles in this section. They are the continuous heart rate monitor, lift wrist sense, do not disturb and find my phone.
Continuous Heart Rate Monitoring
toggle sits at the top left. It enables/disables the continuous heart rate monitoring. A green light might emit from the watch intermittently if this option is active and it is normal.
You do not need to keep it ON if you are doing sleep monitoring with boAt Storm Smart Watch. I am not sure how the watch does it, but the sleep monitoring works even when the continuous heart rate monitoring is OFF.
Lift Wrist Sense Screen
This toggles the turning ON of the screen when you lift your wrist to see the watch face. Activation of this feature might take some time occsionally.
When activated, the icon is yellow and when deactivated, the icon is grey in color. So that is a nice visual cue.
If you are doing all day wear, it is advisable to turn the Lift Wrist Sense OFF at night otherwise the screen might turn ON when you toss and turn on your bed.
Do Not Disturb
Basically, this feature turns off all the notifications and alarms. Activated button is dark blue and deactivated one is grey in color.
Find My Phone
A very handy feature. If you have the phone in Bluetooth range(10 meter), you can ring the phone to locate it. You need to activate it for it to work. Otherwise pressing the find my phone button will only show ‘Function Off’ ,message.
You can watch how to turn the feature ON by watching the video at the top or at boAt Storm User Guide video at YouTube.
This feature requires a pairing of boAt Storm with the boAt ProGear App first. You will also watch the video on pairing boAt Storm and boAt ProGear App in YouTube.
Note that you will not see any notification on the phone regarding the invocation of find my phone feature. It will just ring until you turn it off in your watch.
How to activate the find my phone function
For availing the find my phone function, you need to connect the boAt Storm to the ProGear App first. Then open the ProGear App and click on ‘Devices’ in the bottom navigation bar. Select ‘More’ from the menu that appears.
There you will find a toggle button to activate the find my phone feature. Tun it ON and the app will automatically sync the feature activation with the watch. Now that the feature is active, pressing on the find my phone toggle will turn it in to a green button and the phone will start ringing. To stop the ringing, press on the toggle on the watch again.
Pedometer
boAt Storm Smart watch has an always-on pedometer. You cannot turn it off for any reason. You can access the pedometer by swiping down.
This one is divided into four screens. They are the step counter, distance counter, calorie counter and the weekly summary. The step counter is a measured metric and others are calculated from the number of steps using multipliers.
Step Counter

This first of four screens is divided in to two main sections. The upper section shows the total steps covered in this day against the daily target.
Here in the picture, you can see that I took 6890 steps against the daily goal of 5000 steps.
The bottom section is a bar chart of hourly split up of your activity. As the day progress, the chart get filled up with your activity. The step counter resets at 12 midnight.
The step counter is fairly accurate in counting the steps. I compared it with my OnePlus 8T and they were almost the same.
Distance Counter
This one is a calculated metric. But it is not an accurate one.
The distance traveled is calculated as 71 -73 cm per step. I got different values from different times but most often the calculation stick near to the 73 cm mark.
The estimated distance is about 50% more than the actual covered distance. I checked with the mile posts and the watch consistently overestimated the distance.
Layout of the distance counter is the same as the step counter. So no new information here.

Calorie Counter

Again a calculated metric. But this one is accurate and is in line with the standard values.
Calorie spend per step is measured at around 0.04 calories per step. As it is quoted as the normal spend in most places. I could place is as an accurate measurement.
Note that the calorie spent is dependent upon multiple factors. Your weight, pace of walking, slope of walking all comes into play when calorie burned is calculated.
But here, none of that is taken into consideration.
Weekly total
A customized screen for those who want to keep weekly goals
Shows all the three above metrics and the total active time spend walking/running.
The values get reset at 12 AM on Sundays. I took the screenshots of the pedometer on a Sunday so the weekly total is the same as the daily total.
Layout of the distance counter is the same as the step counter. So no new information here.
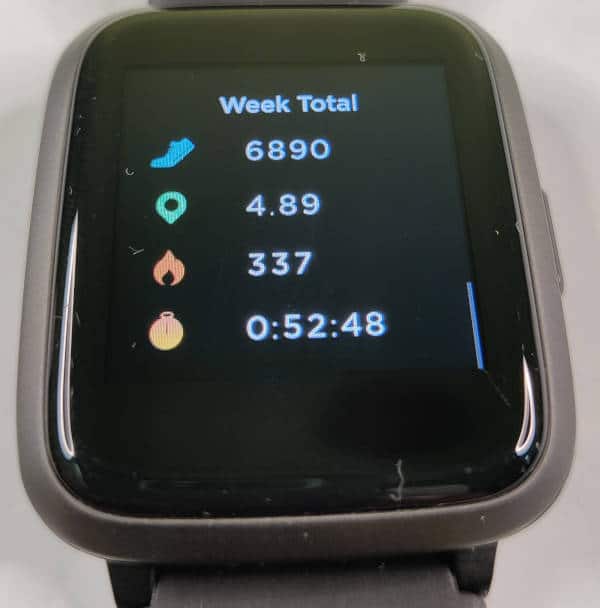
Here are some posts you might like