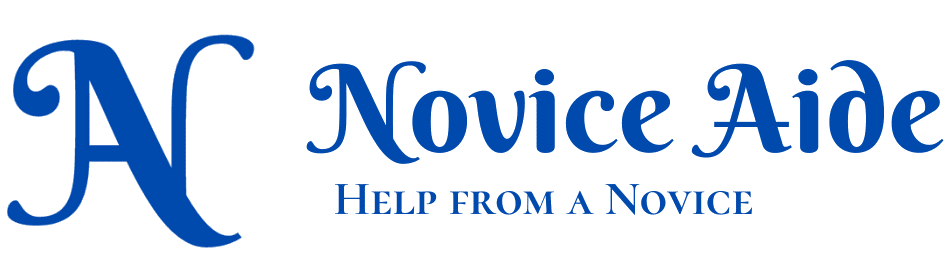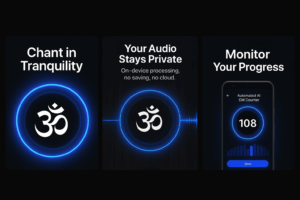The mi home security camera 360 2k pro is the newer version of Xiaomi’s ever-popular Mi 360 Full HD camera. This camera requires an internet connection and pairing with the Xiaomi Home App to work. Here is how you set it up.
Watch the video on the Set up process of The Mi 360⁰ Home Security Camera 2K Pro in my channel Newbie Helper
Prerequisites for the set up process
1) Encrypted WiFi Connection
This camera requires a password-protected and encrypted network to connect. It will not be able to connect to an open network.
Here is how you check for the encrypted status of the connection. First, make sure that your phone is tethered to the intended WiFi network. Then, open the WiFi settings and check if the network name has a lock picture at the end. See the pic below to see what I mean.
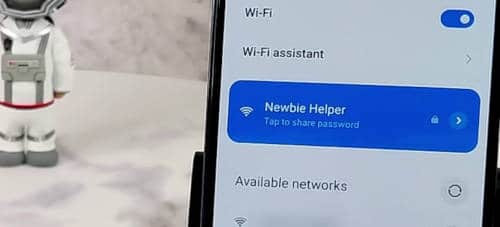
2) Install Mi Home app
Mi Home app is available for free from the play store. The name of the app is slightly different in different countries. For me, the name is ‘Xiaomi Home’ but yours might be different. Once installed, the app is simply called ‘Mi Home’, slightly different from that on the Play Store page.
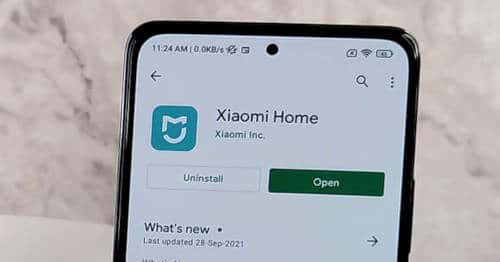
Once you finish installation, open the app and accept the Terms and conditions. You need to accept all the permissions(except the user experience program) including the Location( which is ‘Optional’ but the app did not work for me without this permission).
As you accept all of these, you are on your way to the Home Page of the Mi Home app. In order to add a device to the app, you need to sign in first. If you don’t have an account, you can register for a free one.
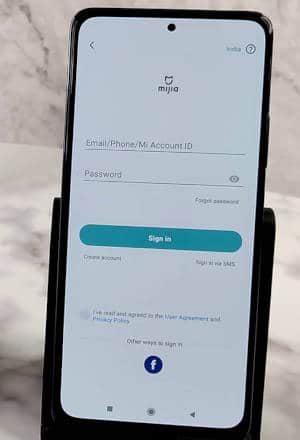
Sign In / Sign Up for an Mi Account
Once you Sign in, it is time to switch the Xiaomi 360⁰ Home Security Camera 2K Pro ON. Connect the supplied micro USB cable to the back of the camera and switch it ON. Keep in mind that the USB pin is upside down. So keep the broad end of the pin upwards.

Once the power is on, a yellow light will start blinking just above the lens and the camera will begin to rotate. Towards the end of the rotation, you will hear a recorded announcement to scan the device(watch the video for the full announcement).
Now, in the Mi Home app, click on the “+” button at the top right corner and select ‘Add a Device’. This scans the nearby devices and when a compatible device is detected, the info will be presented to you in a tile like the picture below.
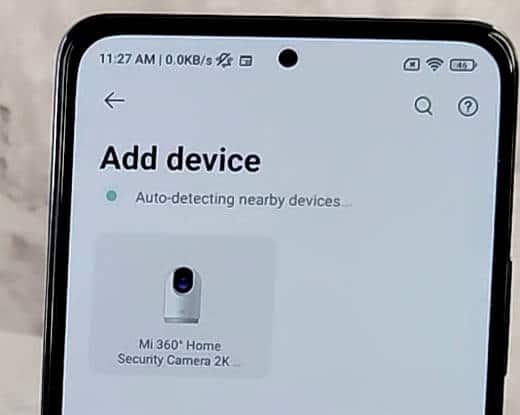
Tap on the device tile and you will reach the Router Selection Page. Here, you can select the router with which the camera is going to be permanently tethered to. It is important as info about this router is transmitted to the camera for its direct connection with the router.
Also, you need to switch Bluetooth ON if there are no devices in the initial scan. This is to search for nearby Bluetooth compatible devices.
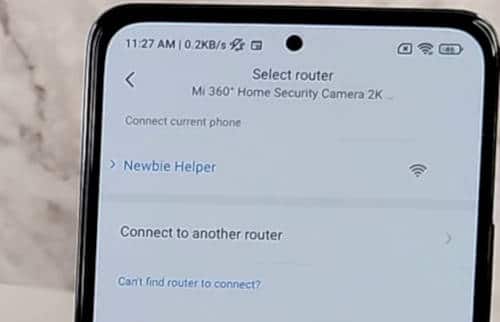
Once you are satisfied, move to the next page. Now, a temporary WiFi network will be created to transmit the data to the camera and finalize the connection. When prompted, tap ‘Connect’ to create and connect to the temporary network.
Scan the QR Code
The next step is the scanning of the QR code. The QR code of the mi home security camera 2K Pro is located at its bottom. Scan the QR code with the phone camera (give camera permission to the app if necessary) to finalize the connection.
If you do not want to give the camera permission, there is an alternate way to add devices to mi home app. Tap on ‘Add device Manually’ and the camera will announce a four-digit pin. Enter the pin in the designated area and finalize the connection.
Final Steps
Set up of three things will happen in this section.
- Add device to a Room ( Useful if you have multiple cameras)
- Rename Camera
- Share Camera. You can share the feed with a maximum of 2 others.
Now, you need to accept the terms and conditions and privacy policy of mi home app as a final step. The live feed will be visible once you have accepted the T&C.

You can control the camera movements from the app itself and zoom on the feed up to 6X.
Here are some posts you might like
15 ways Redmi Note 10 Pro Max is better than OnePlus 8T