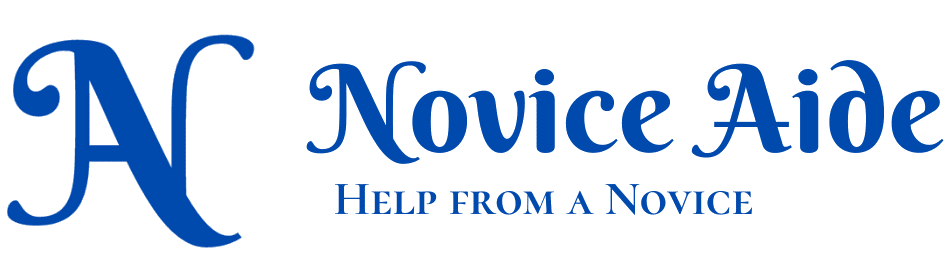Nearby Share has been a time saver for a lot of Android users. It helped us to transfer files between Android devices since version 6.0. But the lack of a proper Nearby share feature for Windows 11 devices was a bottleneck for many Android users.
Google has now released the Nearby Share application for Windows 10 and 11 devices. Even though it is in beta, you can easily transfer files between Android devices and Windows 11 devices.
For those of us who are visual learners, I have made a video on using the nearby share feature on Windows 11. The downloading of the app, its installation, and its usage are all described in this video.
Here are the detailed instructions to use the feature on a Windows 11 device
Installation
To install you can use this link to download the Nearby Share Application for Windows. Note that you need a 64-bit Windows machine running Windows 10 or 11 for this app to work. Also, you need to use a computer to access the link. If you use a mobile device, you will see a different page with an ’email’ link.
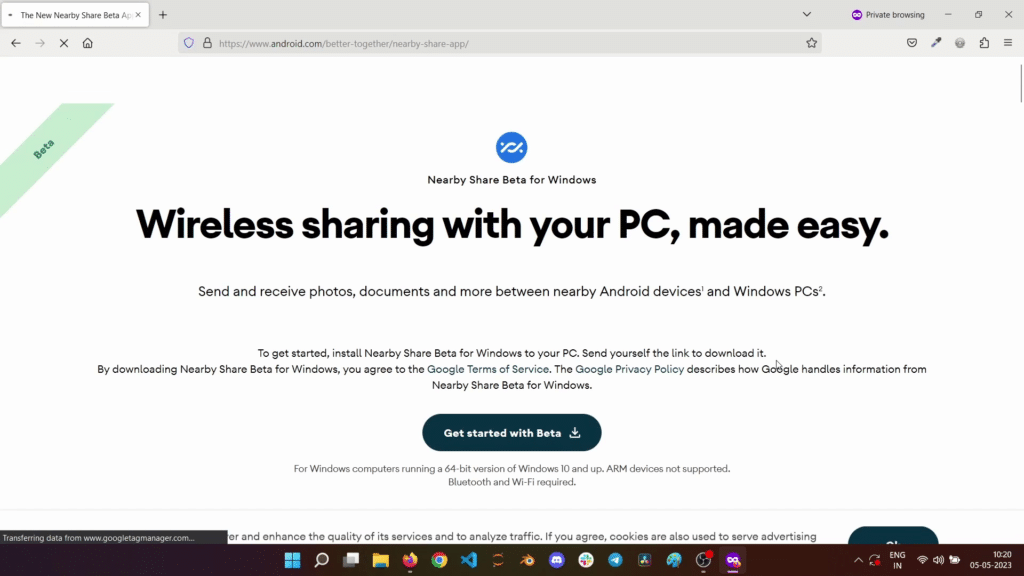
Once you click on the ‘Get Started with Beta’ Button, you will receive a small file of 1.3MB in size. It is called BetterTogetherSetup. It is an installer and not the actual Nearby Share app. You need to run this installer to complete the installation of Nearby Share.
Once you finish the installation, Nearby Share will automatically open and you will see a screen similar to this.
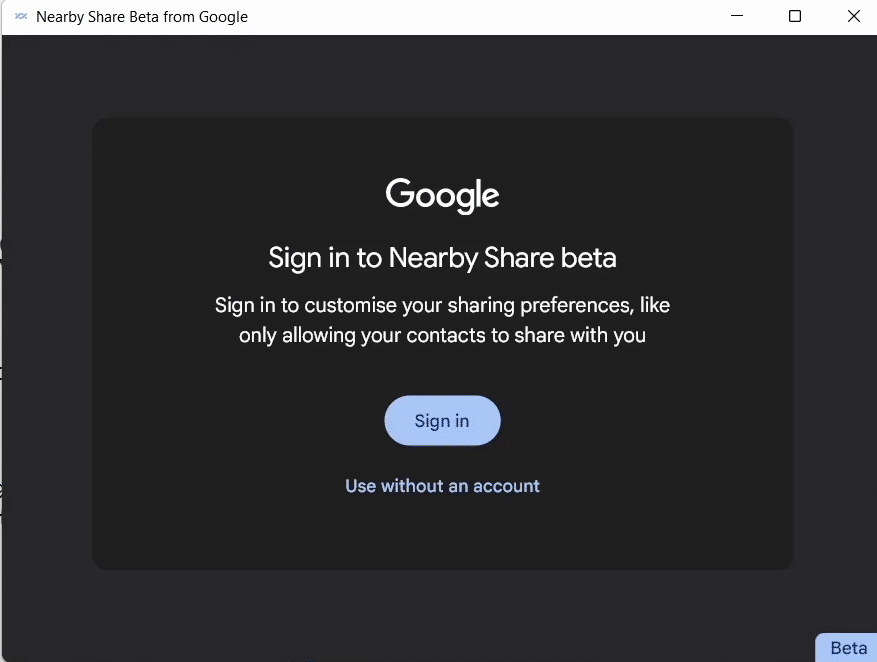
It is better to sign in for smoother transfers between devices. Remember to sign in with the same account used on the Android devices.
If you click ‘Sign-in’, a new browser window will open for you to log in to the account. Once the signing-in is complete, you can close the window.
You will come back to the initial setup screen like below.
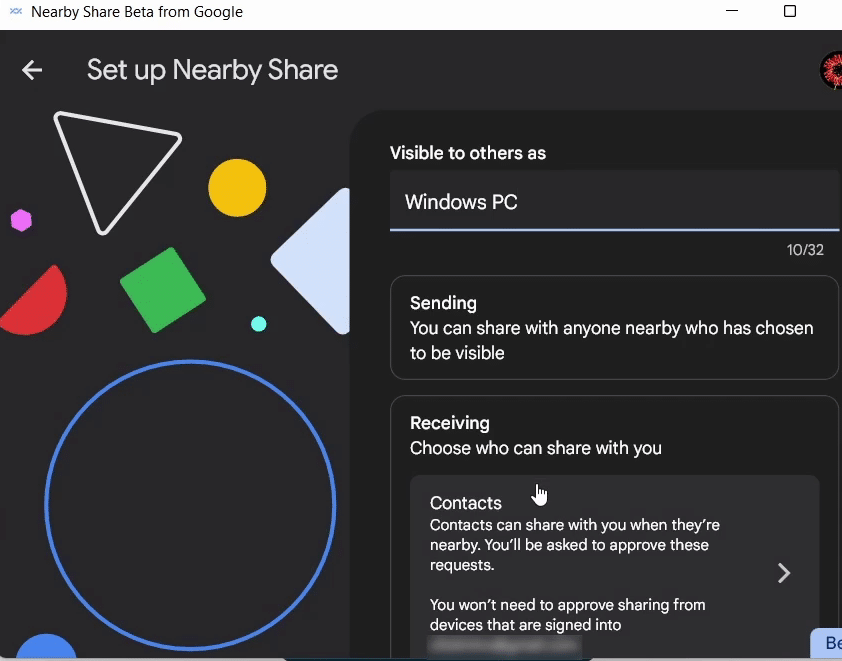
Here, change the name of the PC to something personal or identifiable. You can also select who can see the nearby share of Windows 11 by setting it in the ‘Receiving’ section of the initial setup
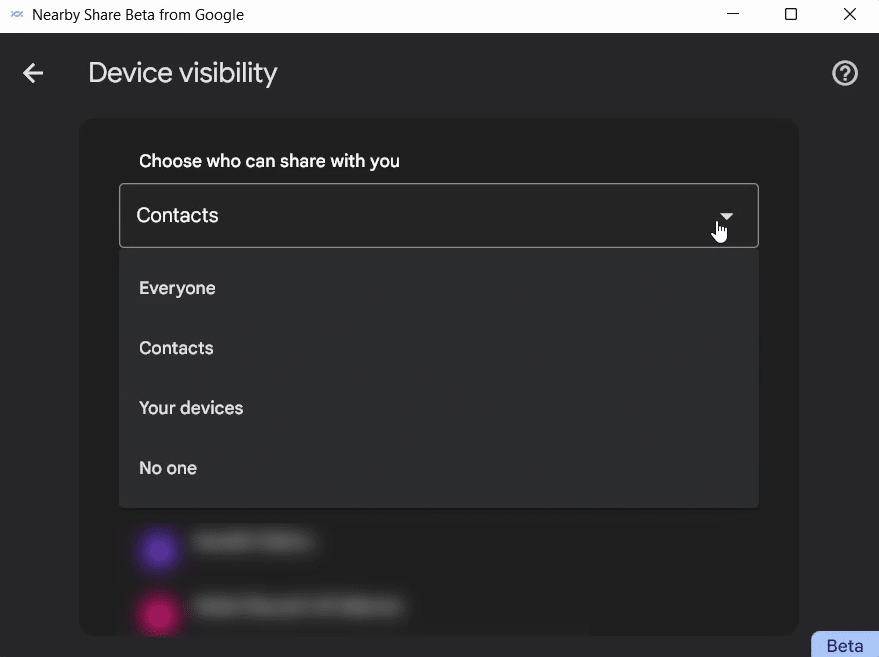
Here are your choices
- Everyone – Everyone in the vicinity regardless of your association
- Contacts – Contacts of the Google Account you used to log in
- Your Devices – Only the devices that are logged in with the same account
- No one – You can only send files, not receive them
Transfer files to Windows 11 PC
Once you are satisfied with the initial setup, click on the ‘Done’ button to start the Nearby Share. Now you can use your Android devices to search and send files to the Windows 11 pc. Here is how it will look on your mobile
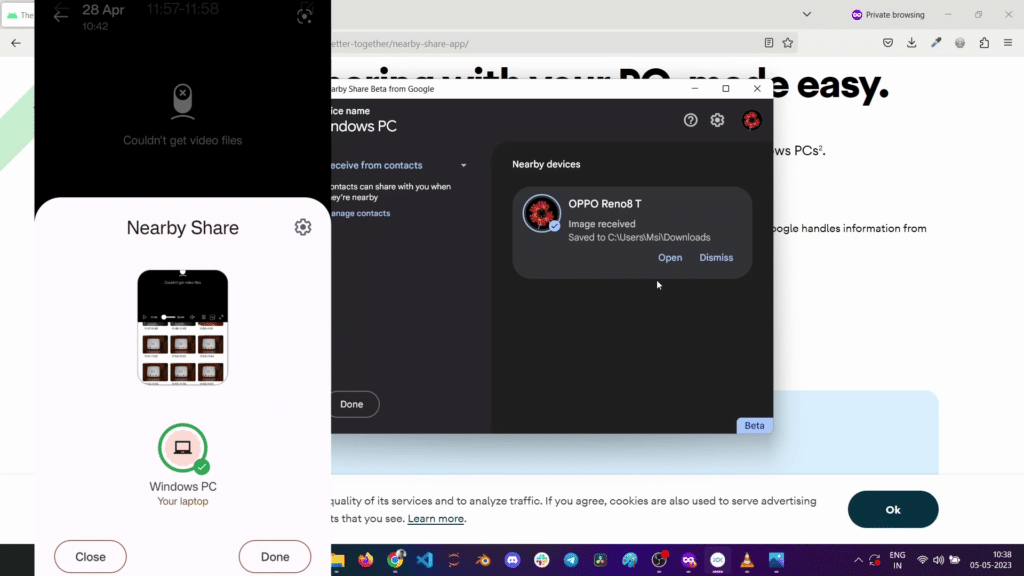
The transfer is the same as that between Android devices. It is better to keep the Nearby Share app in Windows in the foreground for better connectivity.
Transfer files from Windows PC to Android
You can drag and drop files and even folders to the Nearby Share to send them to Android devices.
When you add a file, the app will look for nearby devices and you will receive a notification on your Android devices regarding the file sharing. Tap on the notification to start receiving the file.
This will also finish very quickly. Here is a screenshot of the status after the transfer is complete
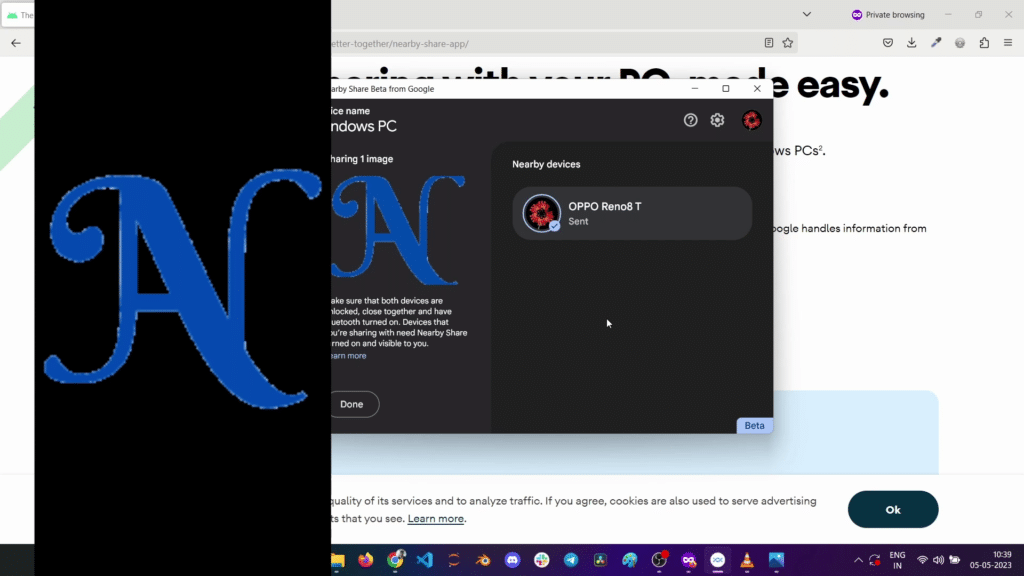
If you just want to send files and not receive any, you can set the visibility to ‘Device is hidden’.
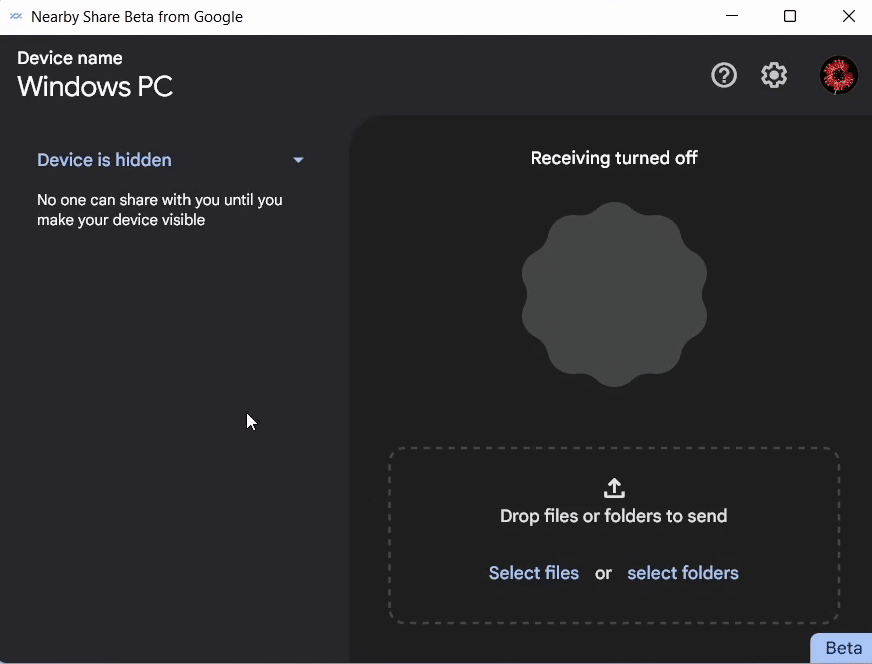
Change the default download folder of Nearby Share
The ‘Downloads’ folder is the default download folder. You can change it using the settings gear icon at the top right.
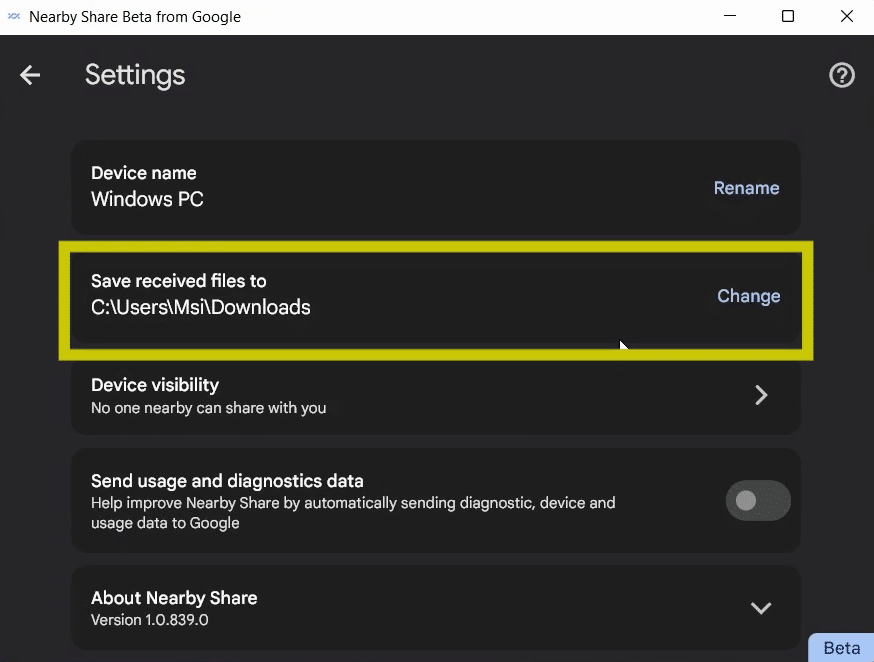
I hope this post gave you good information. If you liked this video, you might like