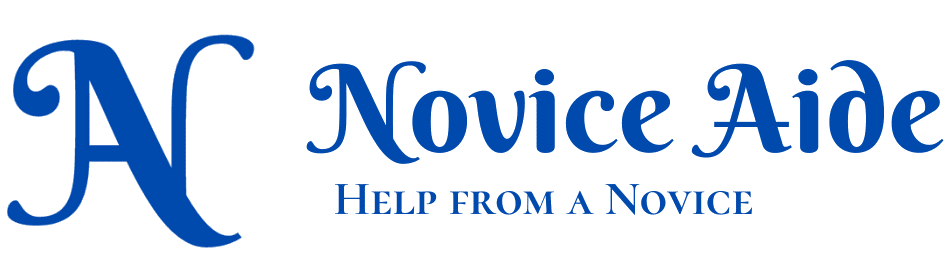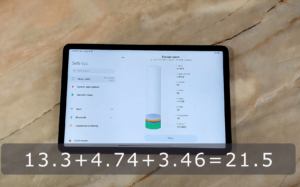Nikon webcam utility is a silent sword. It is a fairly large file of size 53 MB but does not even have a Graphical User Interface. It is a nifty piece of software that can quickly convert your DSLR to a live streaming device.
Downloading and Installing the Nikon Webcam Utility
Nikon Webcam Utility can be downloaded from the Official Nikon Website for free. It is a region specific program so you need to select your own region from a drop down menu and accept the terms and conditions to activate the download button. Until you do, the button will be inactive.
Once the button is active, click on it to start downloading. The installation file of Nikon Webcam Utility uses the install shield wizard so you do not have to make any decisions while installing it.
You are required to accept the conditions of the license agreement which is a standard procedure these days. Since the program cannot be installed without acceptint the license agreement, it is binding.
You will see another screen where the system requirements is detailed. There is nothing here as the OS itself is the requirement which we satisfy before even downloading the app.
Once the installation is finished, you are ready to connect the camera to the computer.
Connecting Nikon Camera to Computer

You need a compatible USB cable for connecting the Nikon camera to a computer. The type of cable will be different for each model. Newer models will all be supporting USB C while many older DSLRs have Micro USB port.

Connect the compatible cable to the camera and the other end to the computer. You might hear a connection sound once the computer recongnizes the USB peripheral. But it is fine if there is no sign too.
Now you are ready to start your web conferencing or live streaming software and select the Nikon Webcam Utility as the camera.
Preparing the Nikon Camera for the Webcam Utility
You need to do three things on your Nikon DSLR camera before you can have a successful live streming from the camera.

- The Camera Must be ON – Turn the Camer ON before starting the streaming software
- Lens Must Be extended – If you have an extendable lens, it must be extended so that the camera can focus on the scene
- The camera must be in one of M, A, S, P Modes – These are the exposure modes that gives you at least some control of the exposure ( not that the webcam utility is using the mode in any way. More on that later)
Now that you have finished the preparation, any web conferencing app will recognize the Nikon Camera as a valid camera.
Officially Nikon Webcam Utility Supports all the major players in the web conferencing scene namely Google Meet, Zoom, Microsoft Teams, Skype and Facebook Messenger.
In addition to those above, you can also use Nikon camera as a live streaming camera via OBS Studio. I have tested the Nikon Webcam Utility with OBS studio extensively and it works flawlessly.
The video output by the Nikon Webcam Utility is XGA only (1024 x 768). That means in most of the softwares the video will only occupy a small part of available space. Here is screenshot from Zoom where you can see the output from the Webcam utility as a small window inside the Zoom window.
If you do not see any output from the camera on the screen, I would suggest you to check the prerequisites listed above and try again. If you have the web conferencing window open and Webcam Utility selected as the camera, it will give suggestions as to what went wrong. I have a separate post to troubleshoot Nikon Webcam Utility in case it is not working.
Even though connecting through the utility is simple, there are severe debilitating limitations to the Nikon Webcam Utility.
Limitations of Nikon Webcam Utility
1. Low resolution video
The maximum resolution of video that can be provided by the utility is only XGA which is 1024 x 768 pixels only. In some cases it can be as low as VGA which is 640 x 480 which for a 2005 webstreaming would have been ok.
Even if your camera is 8K capable the out put will only be XGA. This is extremely underwelming.
2. Low Frame Rate
The mazimum frame rate supported by this utiity is only 15. Which definitely produce some choppy videos. It might be fine for a video conference but for live streaming it is almost unusable.
3. Lack of accessibility to camera functions
Even Though I placed it as the third one, I feel this as the most debilitating of all limitations because it makes you incapable of accessing the awesome features of the Nikon Camera.
In my personal experience with the D5600 and Nikon Webcam Utility, I found that the camera cannot do autofocus with the kit lens while connected to the Webcam Utility.
Also none of he menus are accessible on the camera and the LCD screen of the camera will not even turn ON while connected to the Webcam Utility.
How to change focus on Nikon Camera while connected to the webcam utility?
To change focus to a different object or achieve focus in a blurry footage provided by the Nikon Webcam Utility, you need to use the manual focus ring. As both the autofocus and the shutter button focus is not available while streaming, focus ring is the only option.
It is not the best one but it is what you are left with.
4. No audio from camera
I was surprised to see that audio captured by the Nikon camera is completely gone when connected to the Webcam Utility.
If you want to capture audio, you need to use the built-in mic of the computer or an external microphone. This external microphone needs to be connected to the computer and not to the Nikon Camera as the camera does not transmit sounds via the Webcam Utility.
With these severe limitations, the Nikon Webcam Utility can only give you minimal quality footage that can be used only on basic scenarios at the most.
Now we are moving on to the last leg of this post where we Uninstall the Nikon Webcam Utility
Uninstalling the Nikon Webcam Utility
This software does not have a graphical user interface. It does not show up in the programs either. If you want to uninstall the Webcam Utility, you need to head over to ‘Add or remove programs’ and search for ‘Nikon’. Webcam’ or ‘Utility’ will also work but ‘Nikon’ will most likely produce only one result.
The Utility will be listed as ‘Webcam Utility’ and Publisher will be ‘Nikon Corporation’. There is three dots on the right side of the details and upon clicking that, you will get two options, ‘modify’ and ‘uninstall’
Select ‘uninstall’ and confirm uninstallation. The Webcam Utility will be uninstalled from the computer.
If you have any Web Conferencing app open at the time of installation, you might be asked to close them before completing uninstallation. You can skip closing as I have done in the video but it is safe to close them.
Conclusion

The Nikon Webcam Utility provides a basic way to connect your Nikon Camera to a computer for using it as a webcam ready for live streaming and web conferencing. But it is basic at the most.
Know the best way to use nikon camera as a webcam – Post coming soon
If you are a laptop user, here are some things that might interest you.