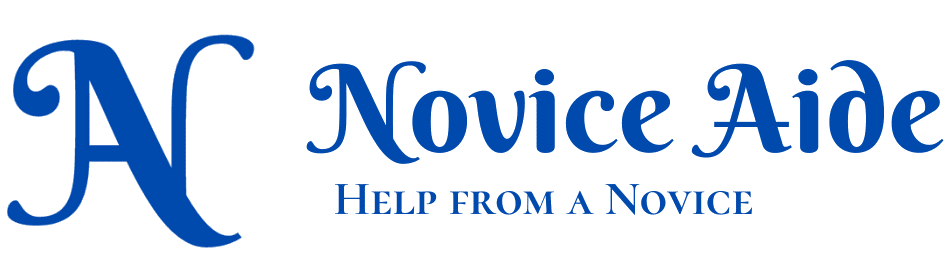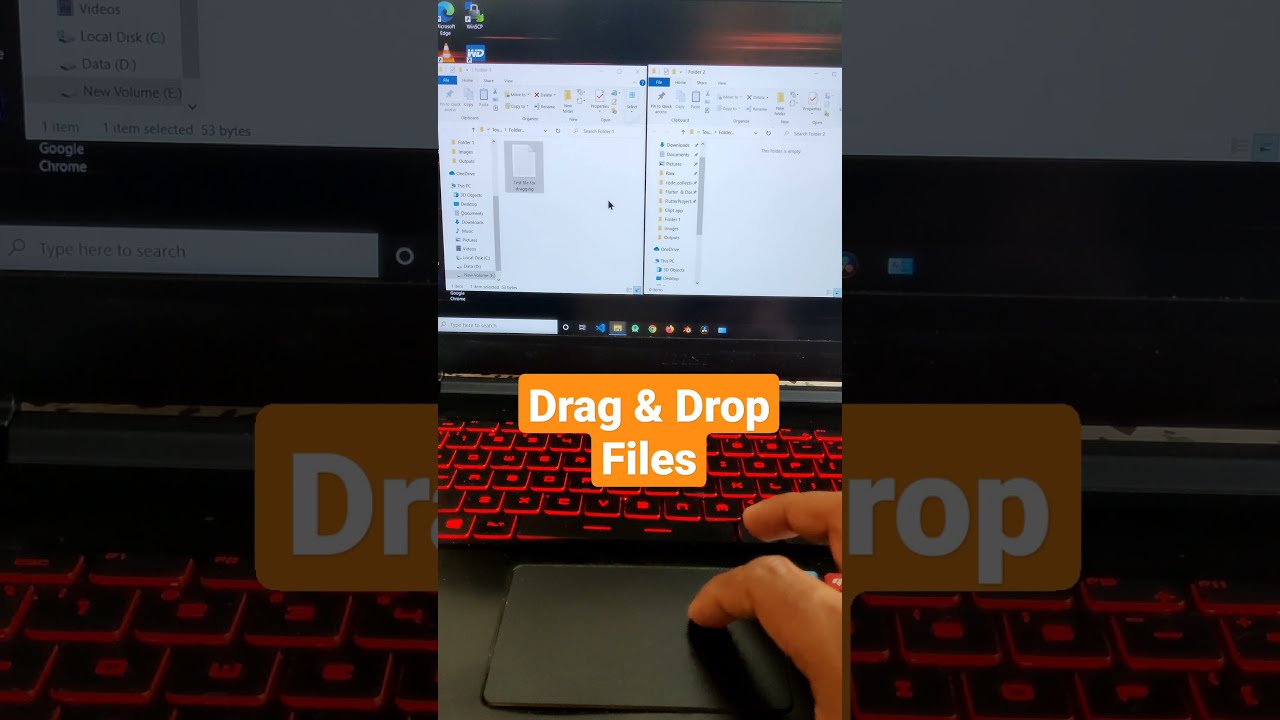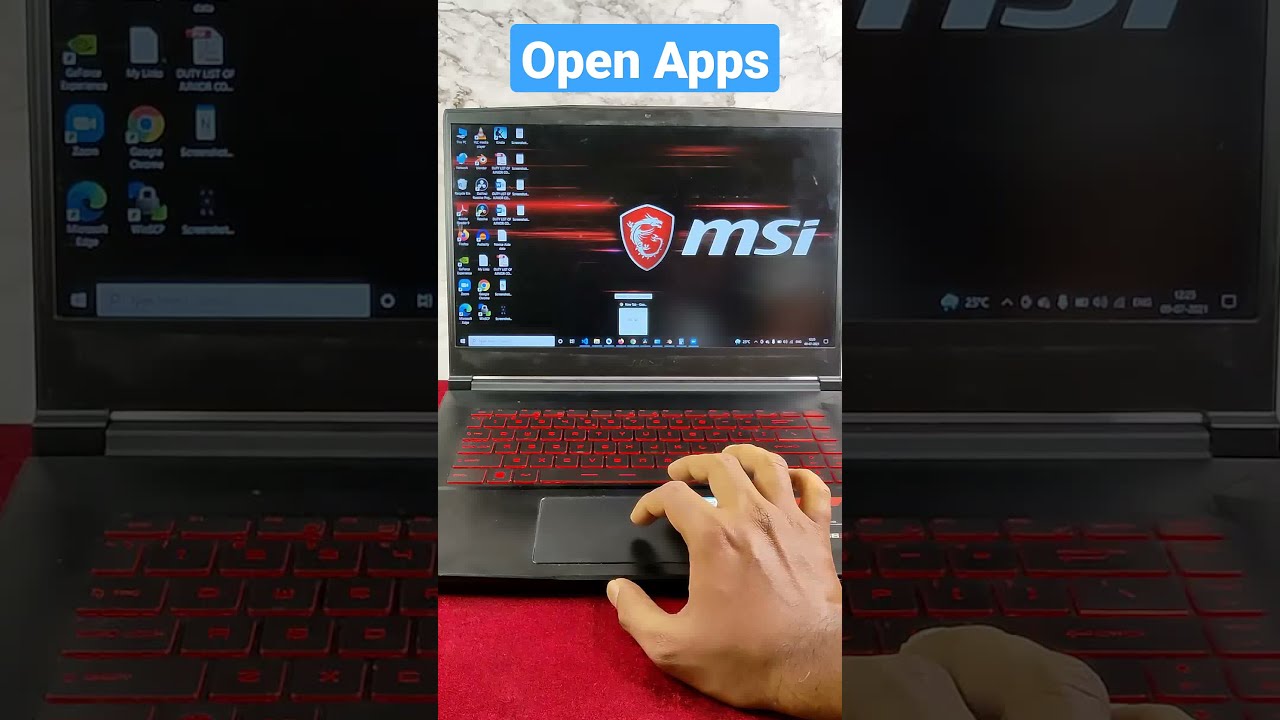Did you know that the touchpad is more powerful than the mouse? If not, Don’t worry, you will understand and be able to use your touchpad much more efficiently after reading this post.
Let me start without much of an introduction. The productivity of the touchpad is increased with the use of gestures. In the earlier days, the touchpad could only detect one finger but recent computers are equipped with multi-touch capable touchpads which improve efficiency profoundly.
If you do not have time to read the article fully, watch the video below
1) Simulate Right Click With Touchpad
A single tap with two fingers will simulate a right-click by the mouse. Right click will open up the context menu which is linked to the target at which the cursor is placed at the time of right click. So, before doing the two-finger tap, place the cursor on the target. This is a quick way to see the context menu as your hands need to move only a little compared to holding a mouse and clicking.
2) Drag and Drop using Touchpad
This one is a bit tricky gesture. You need to be extra alert to make it right. To do drag and drop with a touchpad, first place your cursor on the object to be moved, then do a double tap, and without lifting your finger after the second tap, do a dragging movement. If you are having trouble understanding the movement, watch this video
The double tap and drag movement has to be done in quick succession to evoke the drag and drop movement. If you closely watch the first video, you might see that my first attempt at dragging and dropping was a failure. Do this movement fast enough and get yourself a nifty way to do drag and drop.
3) Resize Windows with the touchpad
The same gesture can be used to resize the windows too. To resize, just place the cursor on the edge ( or corner if you want to resize in two dimensions) and after the pointer turns to a resize cursor (depicted below), do the double tap and drag.

The resize cursor will be slanting in orientation if you are trying to grab one of the corners to resize the window.
4) Drawing with a touchpad
The gesture is again the same as the previous one. You do a double tap and drag without lifting your finger after the second tap. The drawing will end once you lift the finger off the touchpad. This definitely is an imprecise way to do the drawing. But this drawing action is sufficient for highlighting and marking during a presentation.
5) Scrolling with a touchpad
Scrolling is perhaps one of the most common gestures you are going to use and it is fairly easy to achieve. Just do dragging up or down with two fingers on the touchpad. You can change the direction of scrolling or its smoothness in the touchpad settings.
6) Switching between Applications
Instead of using alt and tab buttons to switch between applications, all you need to do is a horizontal swipe using three fingers. Once you start the swipe, the app switcher will open up. Once the focus( denoted by a white rectangle) reaches your desired application, lift the three fingers off the touchpad. The selected app will now fly into focus.
You can move the focus left or right by moving the fingers in the respective direction. Then lift the finger up to bring the desired app to the front.
7) Minimize all programs at once
This is thought to be one of the most sought-after gestures of all time (wink wink….). Here is a video demonstrating the gesture. I have opened very heavy applications like DaVinci Resolve, Android Studio, and Blender among the 10 apps. Still, the gesture was able to minimize all of them in an instant.
The gesture in discussion is the three-finger swipe down. It is like sweeping all the windows under the home screen rug. Swipe up with three fingers and all of them will be restored just as quickly as they disappeared.
8) Zoom in and Zoom out using a touchpad
This one is just like zoom on our mobile phones. Pinch-to-zoom action on a touchpad will zoom in and zoom out and you can use this gesture to control zoom levels in browsers and photo viewers. In the browser, pinch-to-zoom will zoom a page without changing the overall zoom level of the browser. This means the zoom level stays at the default value when you move to another tab.
9) Change Icon size and Layout in Explorer
Have you ever gone to the view menu of the Explorer when you want to see the icons a bit better? Well, you don’t need to do that anymore as you now have the power of a touchpad in your fingers. The pinch-to-zoom action changes the icon size very quickly and even cycles between layout methods like ‘detail’ and ‘list. Alternate to the quick gesture is scrolling with the Ctrl button pressed which is far more cumbersome than just doing a pinch to zoom
10) Open Windows Search
The Windows search can be quickly launched using a three-finger tap on the touchpad. Once the search window opens, you can start typing and as you type the search results will be shown.
The window that opens on three finger tap is quite functional by itself. It features your most recent apps/files and most frequent applications. So you can access your favorite apps from this screen without typing a single letter or browsing through the program list.
Bonus Tip – Open Action Center
A tap with four fingers will open up the Action Center. A second tap will close it after you perform your intended action. This one works even when the OS is working in full screen so you don’t have to switch the full screen off do what is necessary and come back to full screen.
Hope these tips added a little more productivity to you. If it did, I am happy to have helped.
Here is a Full Playlist of My Tips and Tricks on Windows Devices
Here are some more articles you might find useful.